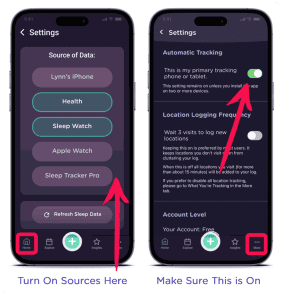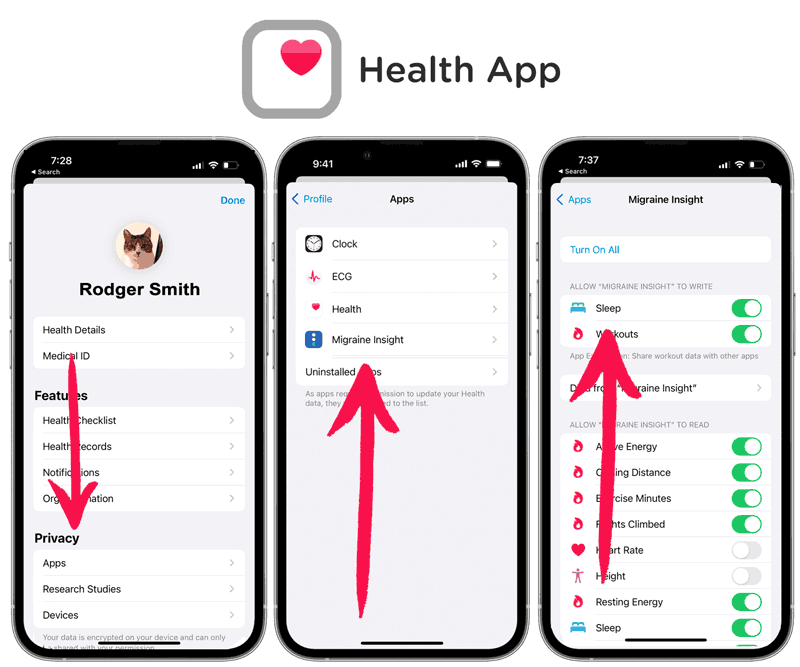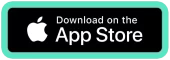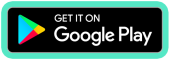Troubleshooting Data Sync Issues
Are you having trouble getting data to show up in the app? Here’s a guide to help.
- See below for general help.
- And, there’s more info in our help guides for Sleep, Workouts, Weather and more.
We are always available to help – team@everwellapp.com. We love questions.
Troubleshooting in The App
Are you not seeing data you’re expecting? Is sleep coming up as ‘0’? Here’s how to check the settings in our app and on your phone’s settings.
How to Check the Settings in the Everwell App
1. Check feature-specific settings:
For example, on the sleep log (Home Tab -> Logs -> Sleep Log) there is a settings icon. That opens the sleep settings.
2. Check the general settings:
On settings ( More Tab -> Top right settings icon), make sure that the ‘primary tracking phone or tablet’ setting is on.
Note: There are more settings in the More Tab -> Automatic Logging screen.
How to Check iPhone Settings
If your data isn’t loading, make sure you have permissions setup in Apple Health.
In order for your data to load from Apple Health, you need to have the permissions turned on.
How to Set Apple Health Permissions
Open the Health app. In the Summary tab, tap your profile picture in the upper-right corner. Under Privacy, tap Apps.
Here’s a Guide from Apple.
How to Check Android Settings
If your data isn’t loading, make sure you have permissions set to allow access.
Our app gathers data from Android’s Google Fit application. Depending on how you track and what application you use, you’ll probably need a third-party tool to get your data from your tracker (Fitbit, Garmin Fitness Tracker, Huawei, etc.) into Google Fit.
From Android:
Tracking Helpguides
See our knowledge base for guides on specific trackers such as sleep, workouts and weather.
As always, the information provided in our blog is for educational purposes only. No health blog is a substitute for professional medical advice.